If you use the Messages app on your iPhone every day, you should learn these tips that’ll let you really make the most of the app.
The iOS Messages app is probably one of the most popular apps on an iPhone, and it offers tons of features that make it one of the best texting apps out there. From saving text messages to muting notifications, you can do it all. So here are seven tips to help you find these features and make the most of the iPhone Messages app.
1. Change Your Name and Photo
Your name and photo are the first things people see when they begin a conversation with you in the Messages app, so you should make sure they’re good. Here’s how you can add or change your name and photo:
- Open Messages and tap Edit in the corner.
- Select Edit Name and Photo.
- Tap on Edit underneath the big icon or picture to change your photo. You can use Memojis, emojis, or photos from your library. Tap on your current name to change it to a new one.
- If you want to be asked before your updated name and photo are shown to anyone you start a conversation with, select Always Ask under Share Automatically.
- Press Done.
2. Pin, Unpin, and Edit Pinned Conversations
It’s common for the Messages app to get flooded with text messages from people, companies, and unwanted brand promotions. Searching for the conversation you want can get quite frustrating. Fortunately, you can pin a conversation, so it never gets lost amidst the sea of texts and is always easily accessible.
Here’s how to pin a conversation in Messages:
- Find the conversation you want to pin.
- Tap and hold on the conversation until a quick actions box appears.
- Tap on Pin from the list of options. You will see the conversation enlarged at the top of your Messages app. You can pin multiple conversations this way, and they will appear in a row at the top of your app.
To unpin a conversation, you should:
- Press and hold on the pinned conversation you want to unpin.
- Tap on Unpin from the list of options.
To edit your pins, here’s what you’ll have to do:
- Tap Edit.
- Select Edit Pins from the box that appears.
- A yellow pin button will appear next to every conversation. Tap on the pins for all the conversations you would like to pin.
- To unpin a conversation, tap the minus (–) button.
3. Add Reactions to Texts
Using cute emojis and graphics makes texting quicker and more fun. You can react to a text message on iPhone with symbols for love, like, laugh, and more. Here’s how:
- Tap and hold on the text message you want to react to.
- A popup will appear with various different reactions depicted as emojis.
- Tap on the reaction you want to send.
- An icon will appear on the corner of the text you reacted to.
- To undo a reaction, just press and hold on the text and tap on the emoji you sent before.
4. Mute a Conversation
It’s common to repeatedly receive text messages from the same person. This can be a little frustrating, especially since you may be busy and don’t want to be bothered with notifications. It’s times like that when muting a text conversation comes in handy.
There are two ways you can mute a conversation:
- Press and hold on the conversation you want to mute. Select Hide Alerts.
- Or swipe on the conversation and tap on the purple bell icon. A gray bell icon with a slash on it will appear next to the conversation to indicate that a conversation has been muted.
5. How to Pin Text Messages
While Apple doesn’t let you pin any old text message in a conversation, this feature is still pretty handy because you can pin any text message that has a link or image in it. This is great if you want to look back at an important article, recipe, or photo.
Here’s how to pin a text message:
- Find the message with the link or image you want to pin.
- Tap and hold on the text with the shared content.
- Tap Pin. You will see a yellow pin icon indicating text has been pinned.
To view pinned text messages, you can tap on the person’s profile photo and scroll down to see all your pins.
6. Mark All Your Messages as Read
When you have too many unread messages, and you want to remove the red notification badge on the Messages app, there’s an easy hack that lets you read all your text messages at once. This will save you tons of time, and you won’t have to tap on every conversation individually to mark it as read.
Here are the steps to read all your messages at once:
- Open Messages and tap on Edit in the corner.
- Choose Select Messages.
- Tap on Read All at the bottom corner of your screen.
7. Save Your Messages to iCloud
Can’t afford to lose your text messages? We all know how important they can be. Luckily, you can back them up to iCloud (as long as you have enough free storage). Follow these steps to save text messages to iCloud:
- Open Settings and tap on your name at the top.
- Select iCloud.
- Turn on the toggle next to Messages.
The iPhone Messages App Has Some Amazing Features
Who knew you could do so much on the Messages app on iPhone? These cool tips make using the app a lot more fun. Now you can add a photo, change your name, pin text messages or conversations, use reactions, or even mute conversations when you feel like it. The Messages app also allows you to create Memojis, which is an animated version of yourself, so don’t forget to experiment with those as well.



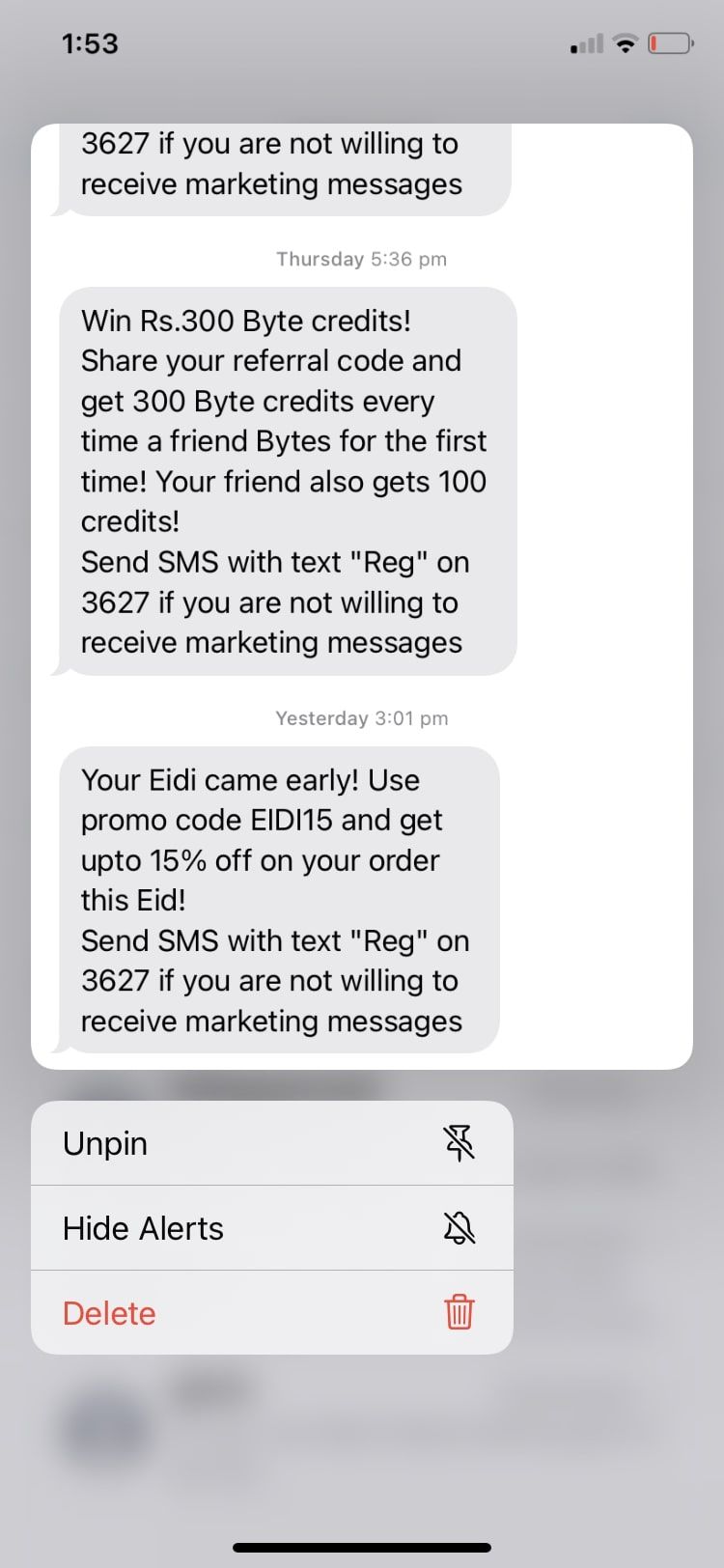
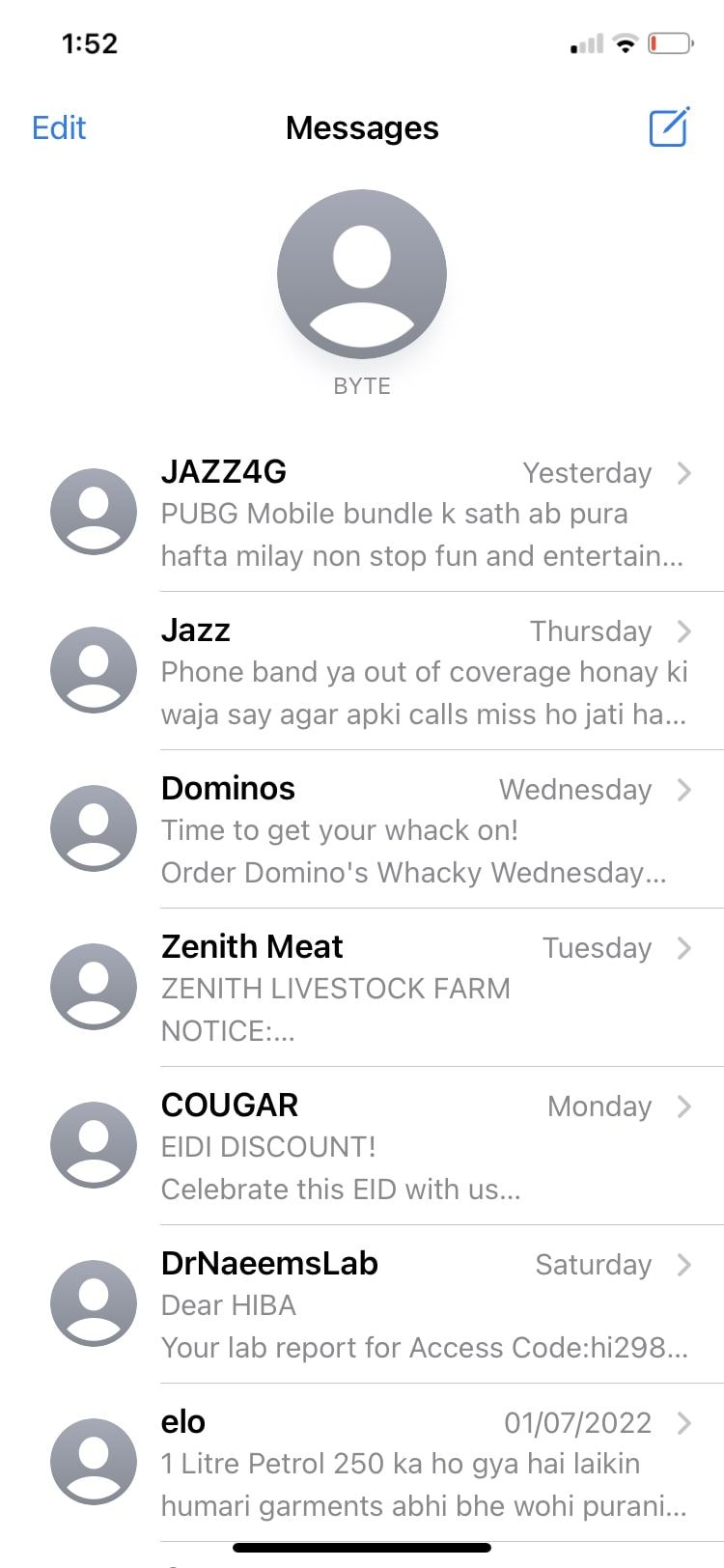
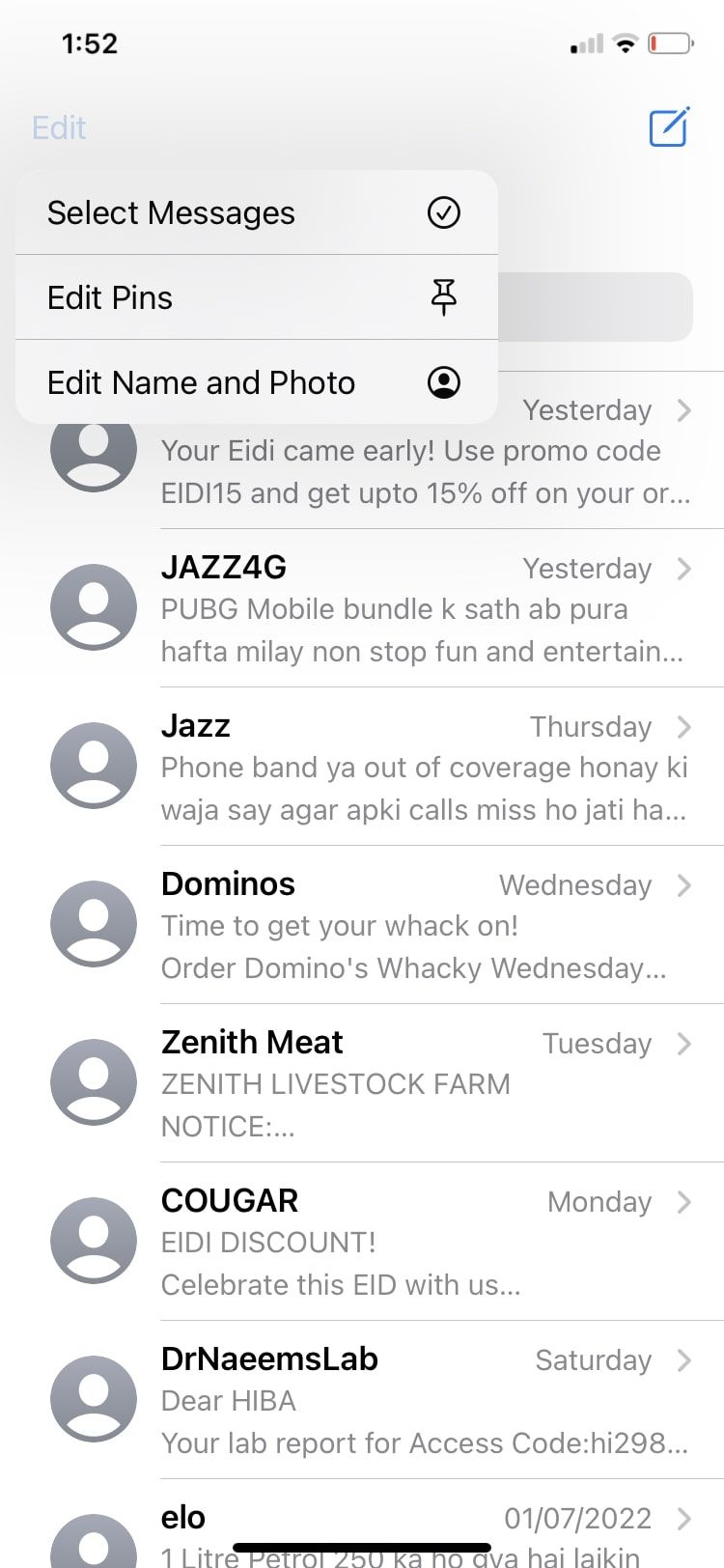
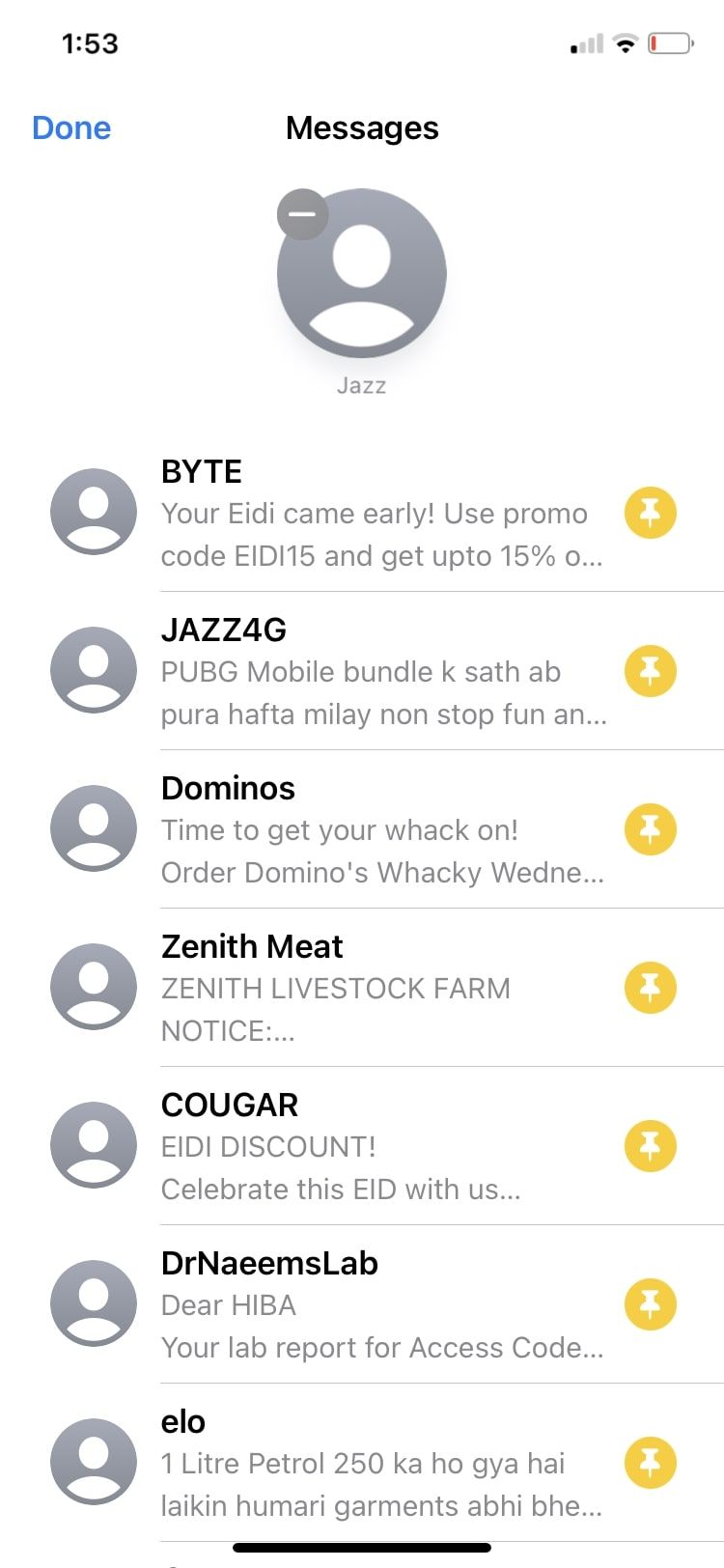
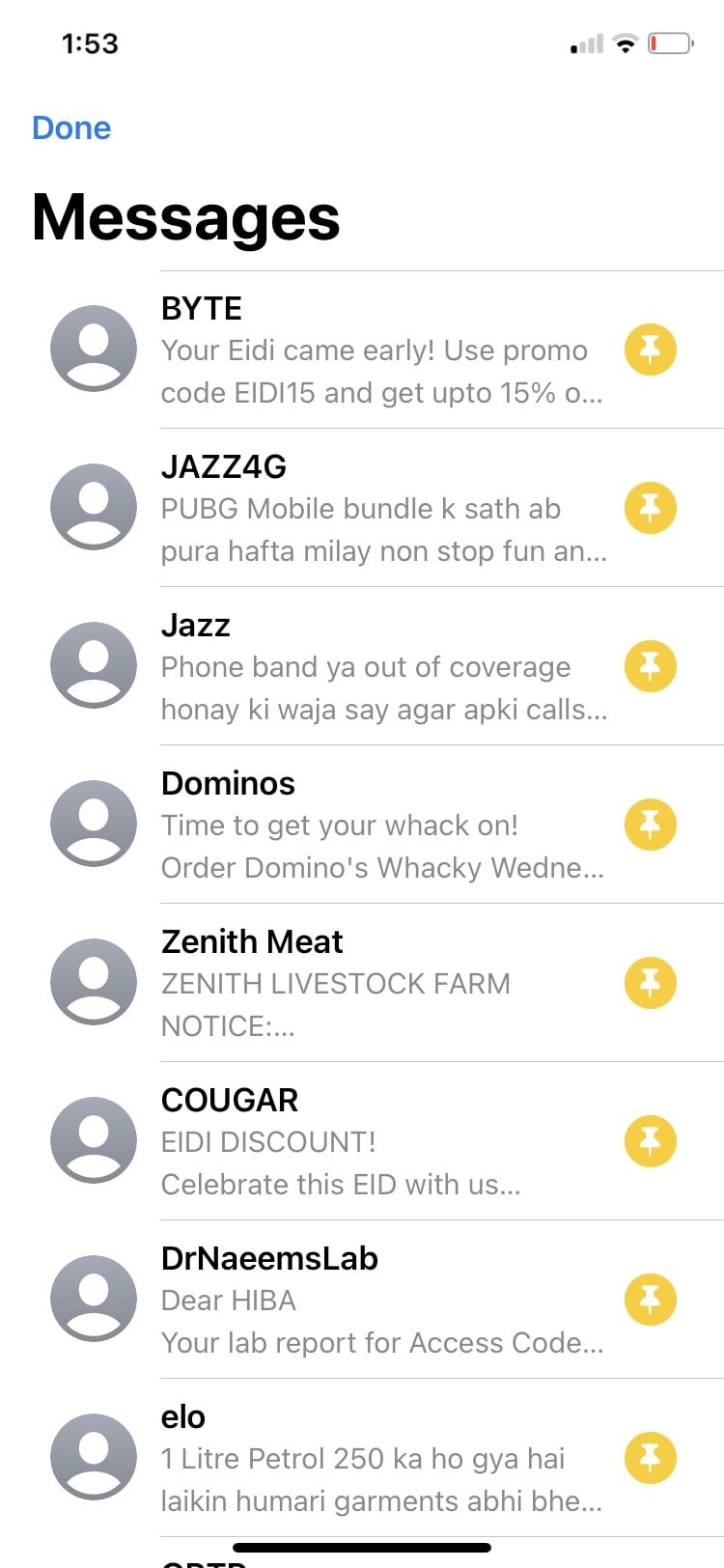
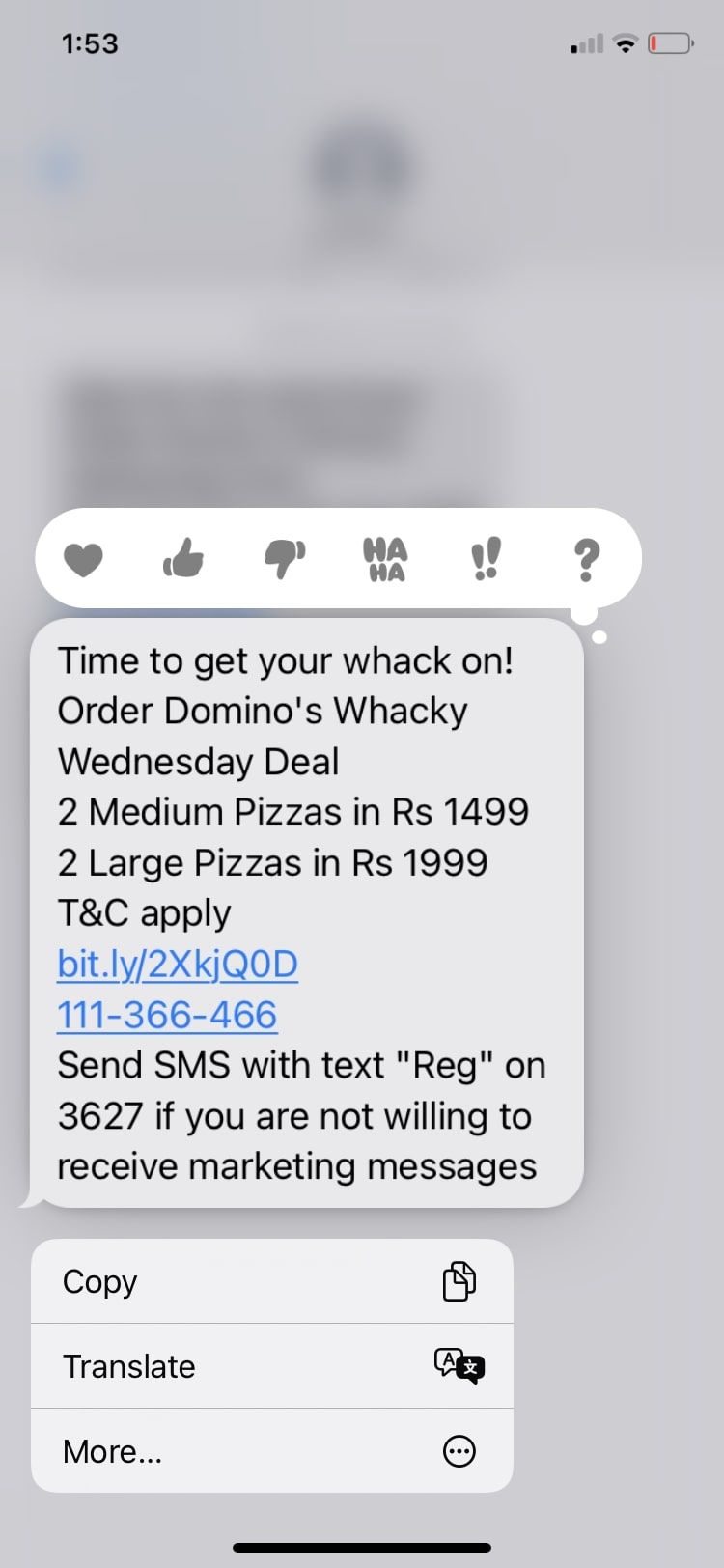
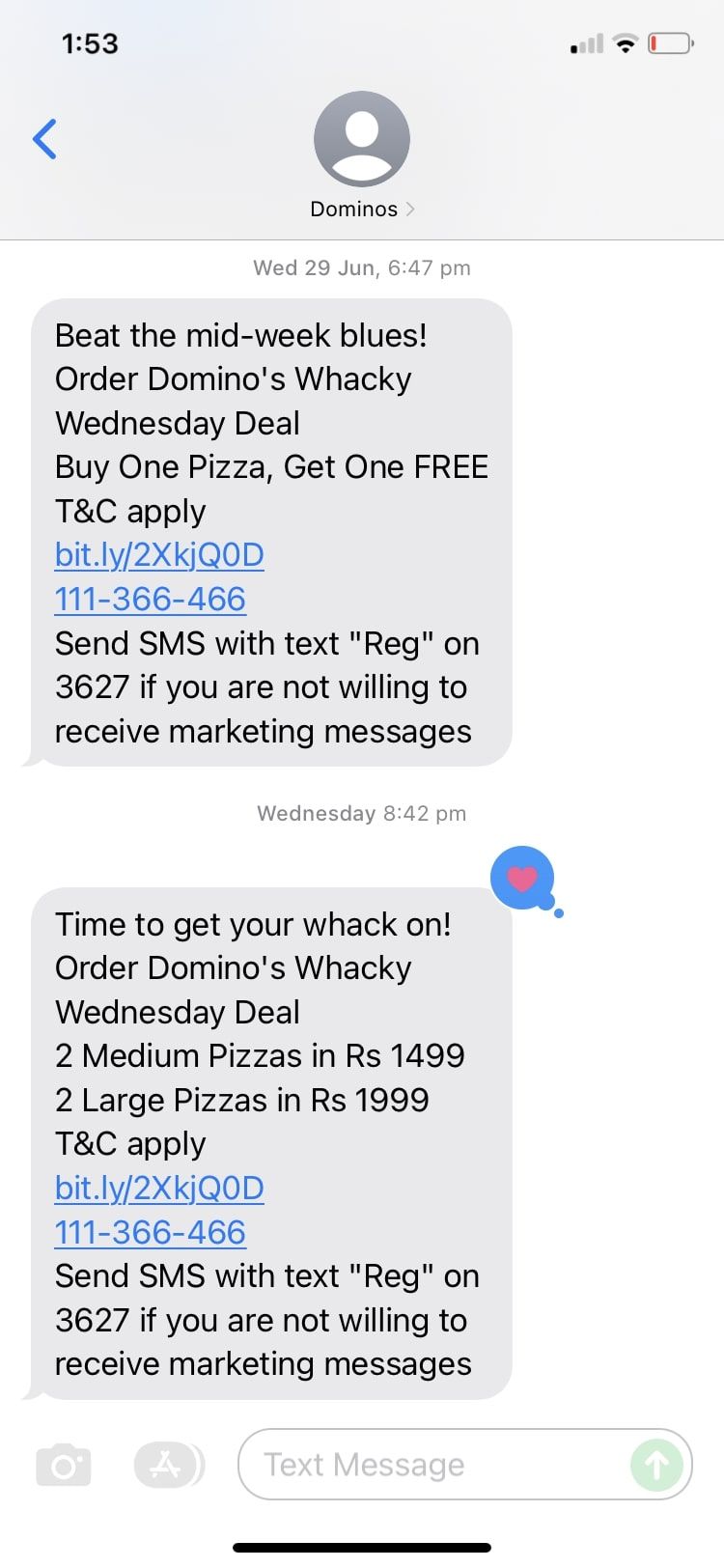
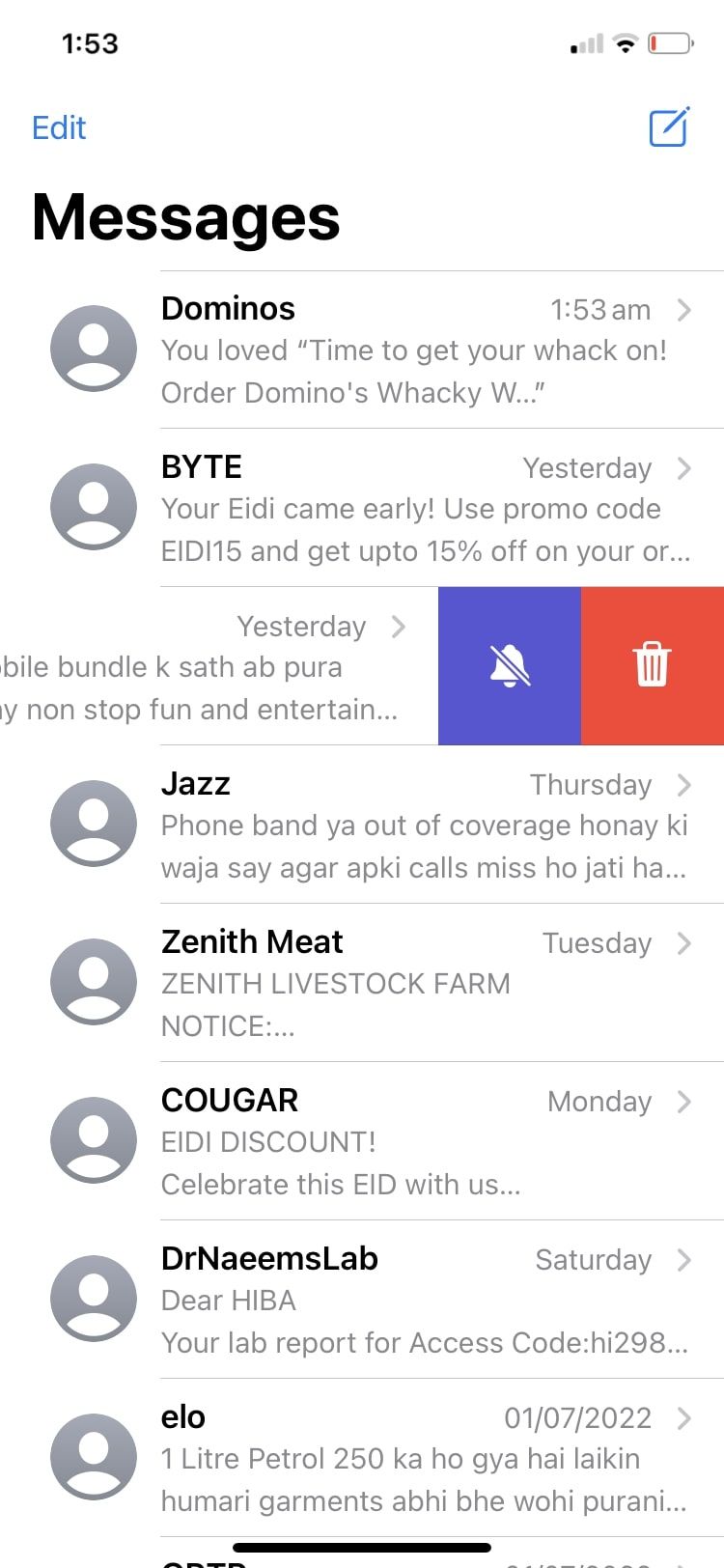
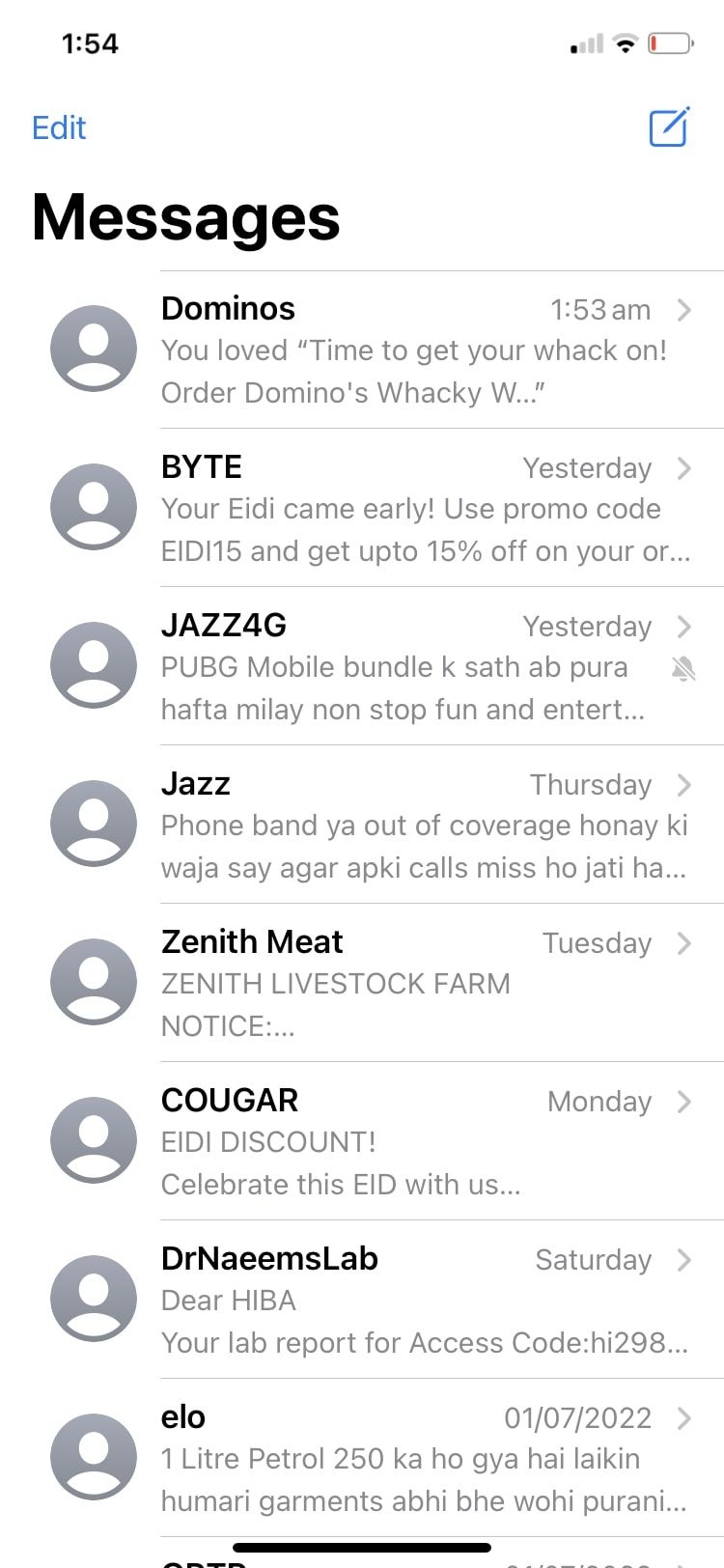
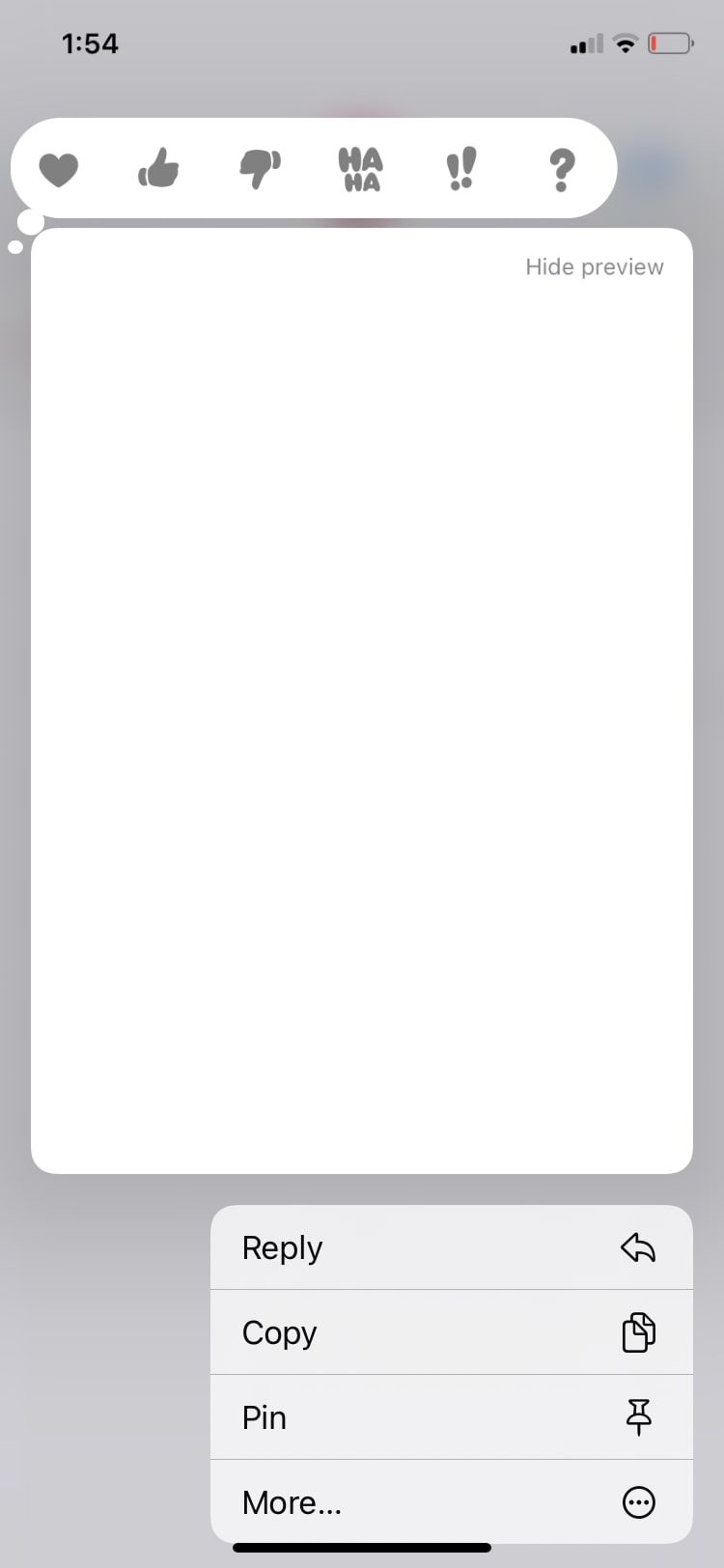
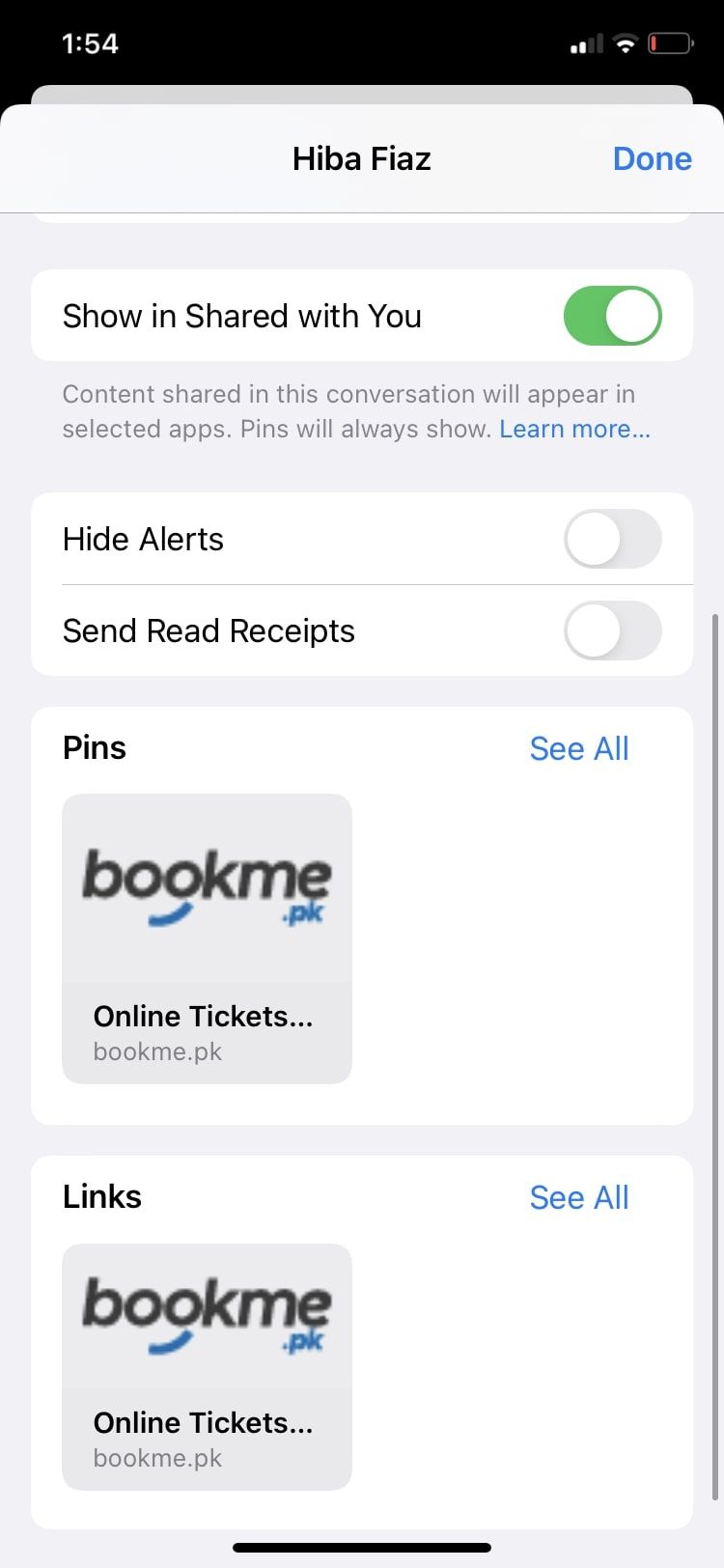
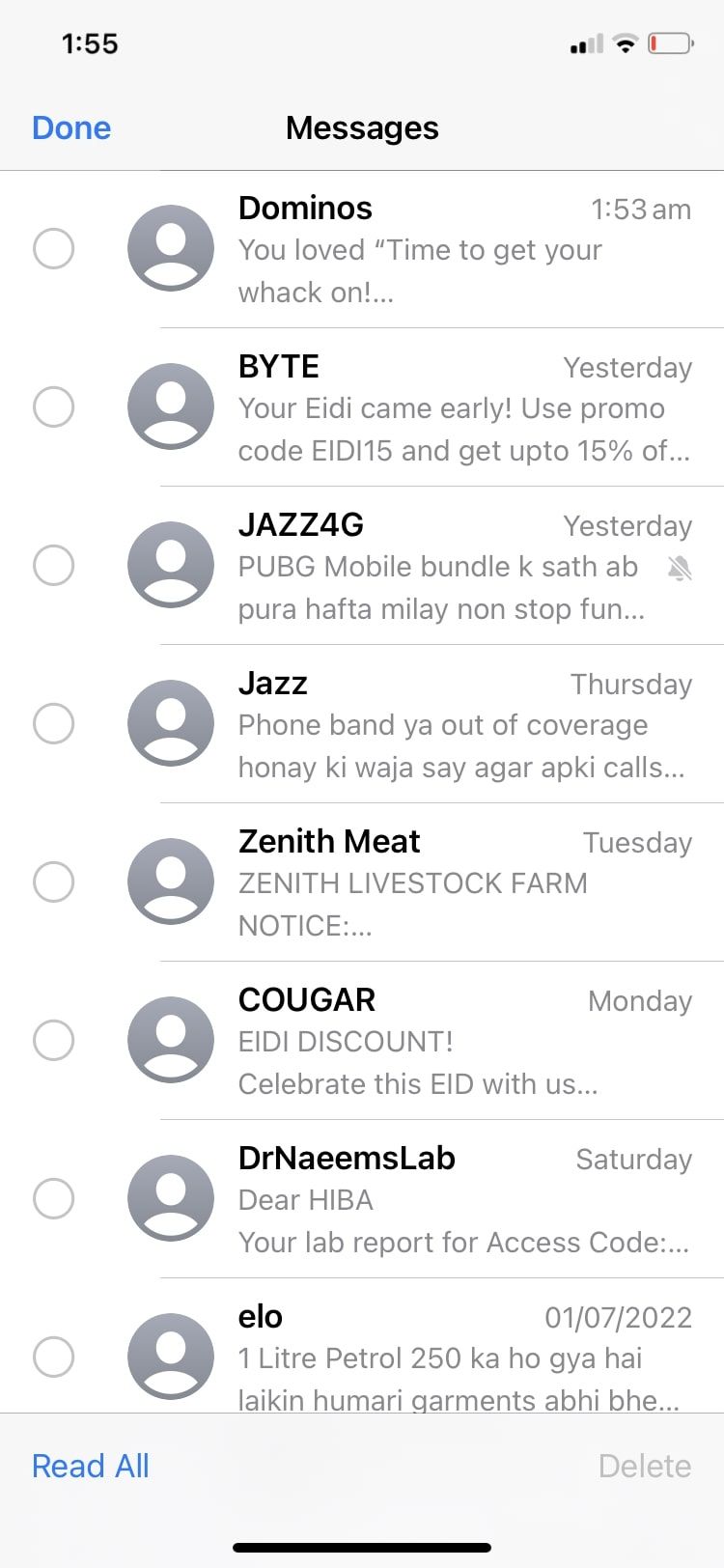
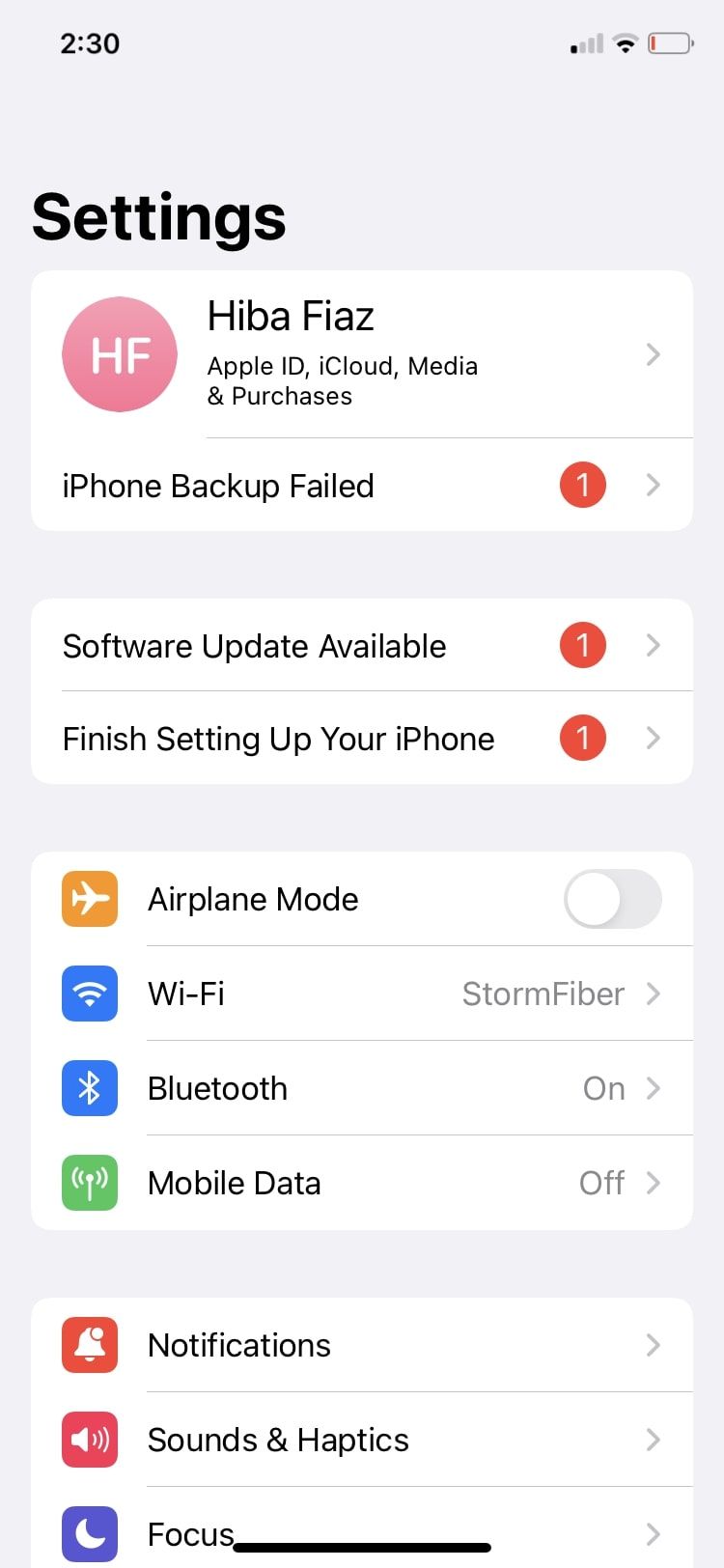
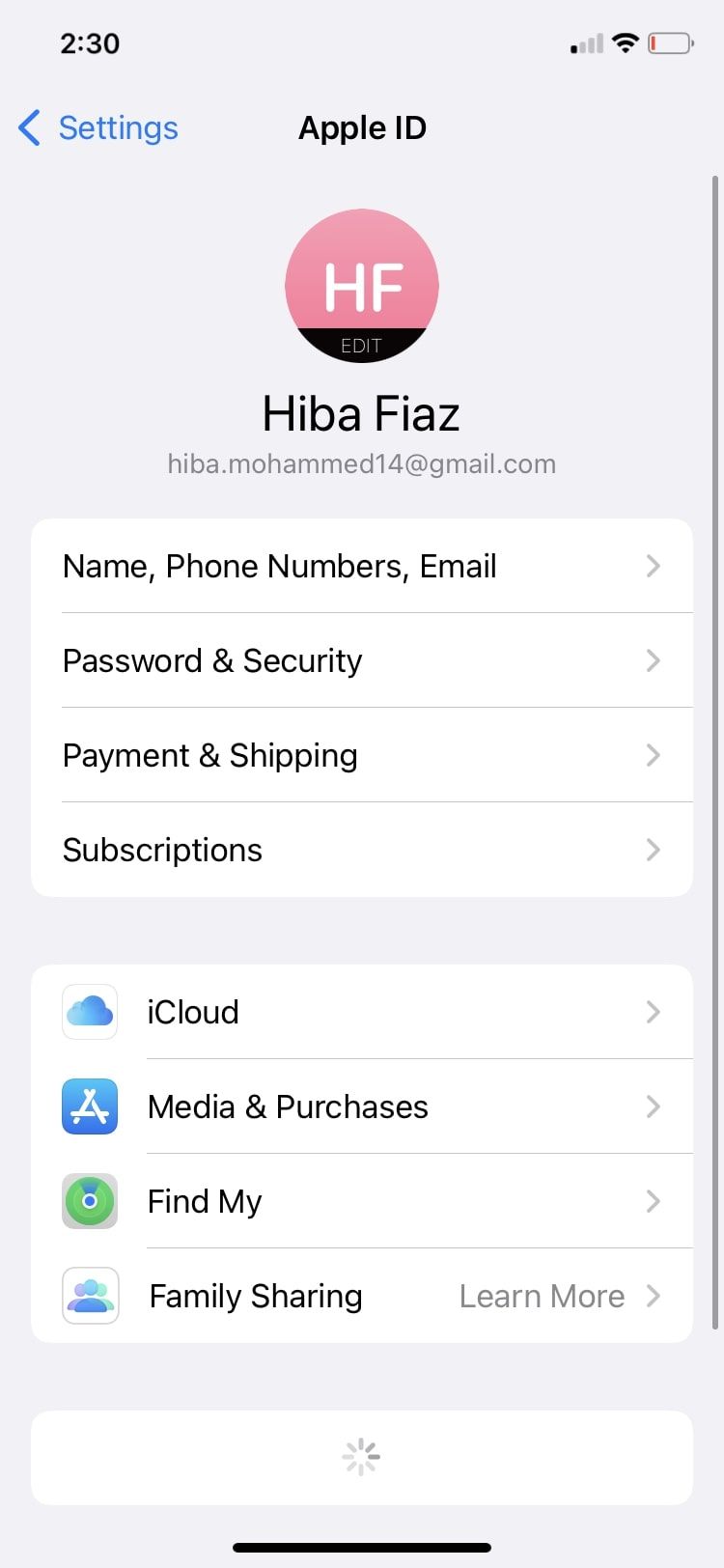
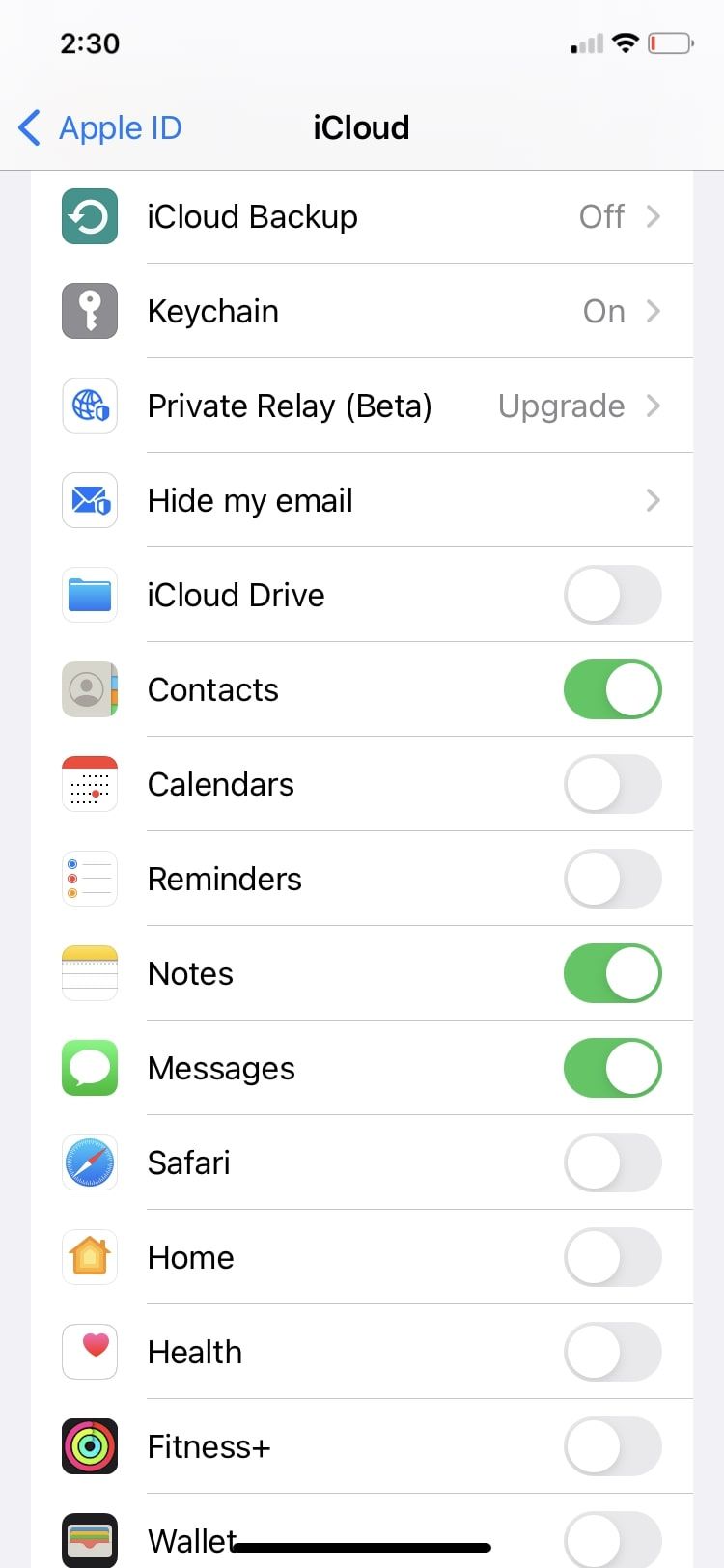
No comments:
Post a Comment